인터넷으로 블로그나 다른 여러가지 일을 하다보면 색상코드 추출이 필요할 때가 있습니다. 마음에 드는 색을 찾았거나 사진의 색으로 전체 배경을 통일해야 하는 때가 그 중 하나인데요.
이럴 때 최대한 비슷한 색을 아무리 눈으로 찾으려고 해도 불가능힙니다. 하지만 각 색마다 가진 고유의 색깔코드를 사용하면 몇 초 만에 완전히 똑같은 색을 찾을 수 있습니다.
실제 인터넷에는 이렇게 색깔코드 추출을 도와주는 사이트가 있기도 한데요. 오늘은 윈도우 내장 프로그램인 그림판을 통해 간단하게 색깔을 추출하는 방법을 소개하도록 하겠습니다.
1. 그림판으로 사진 불러오기
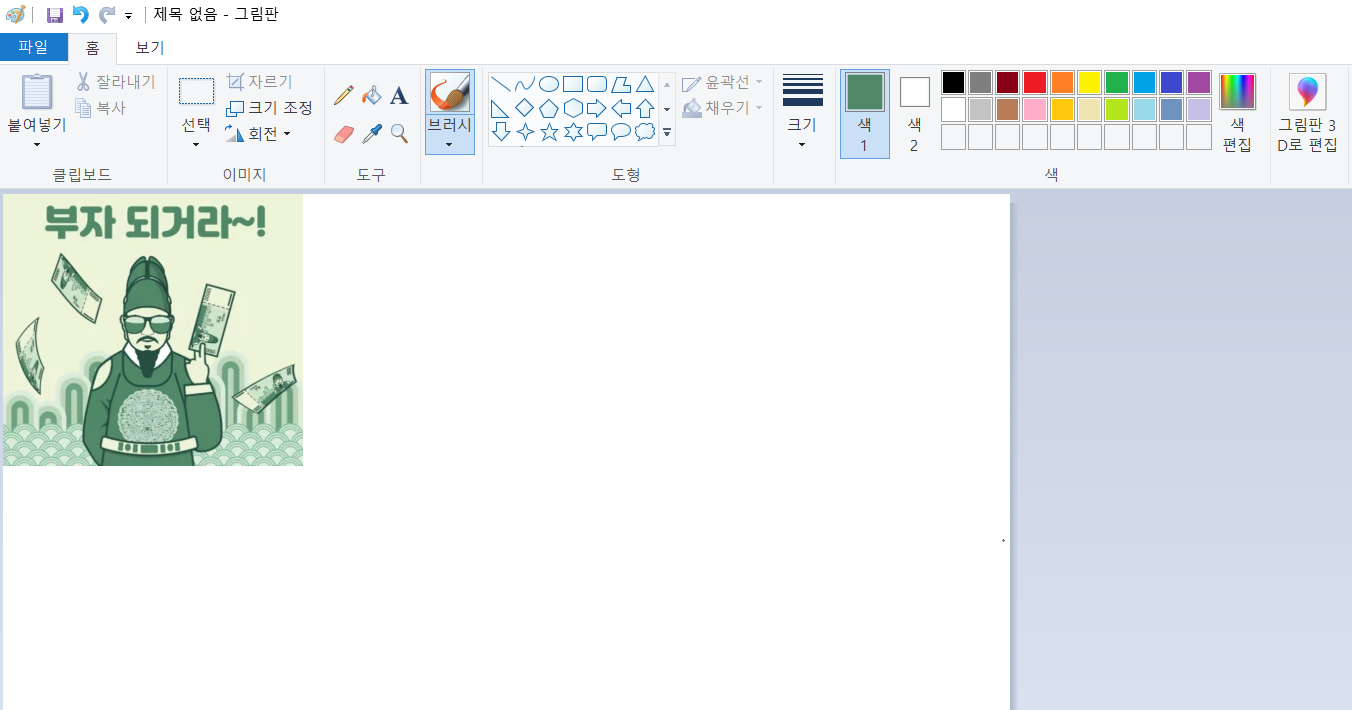
우선 가장 먼저 할일은 색을 추출하기 원하는 사진을 그림판에 불러오는 것입니다.
2. 스포이드 아이콘을 통해 색 추출하기
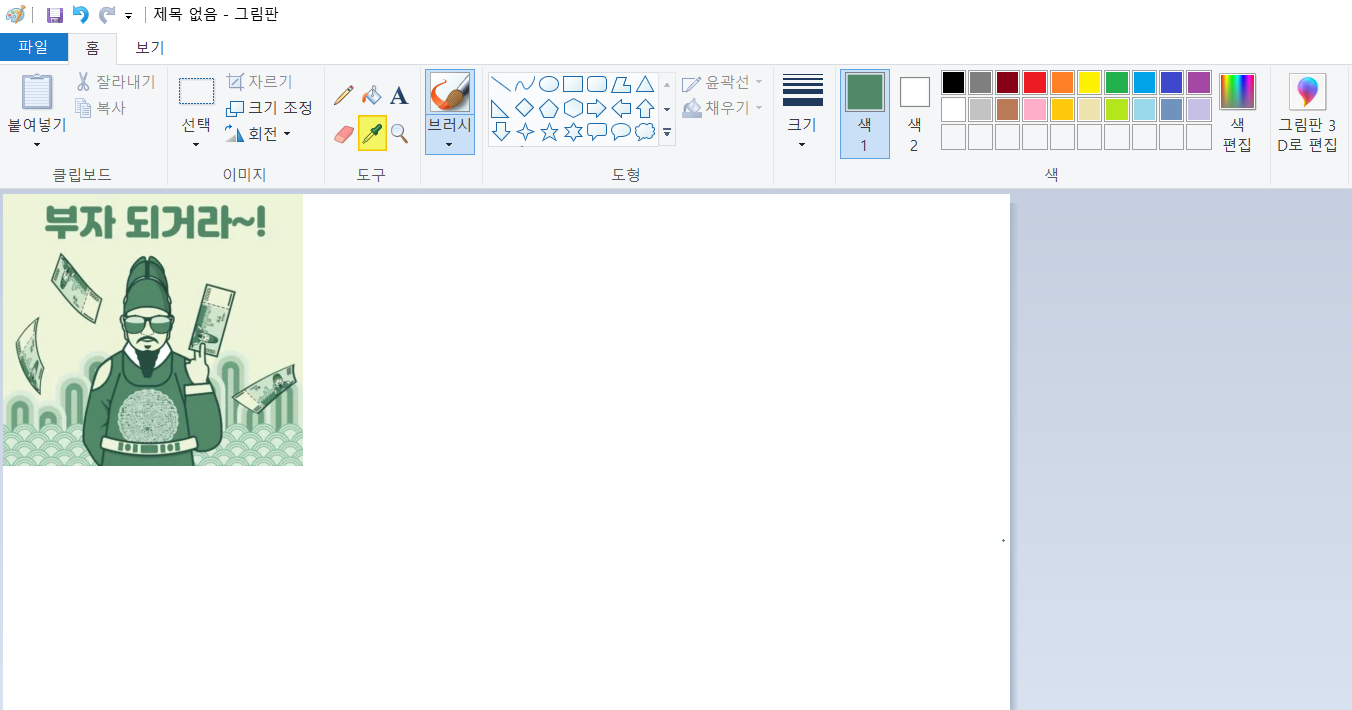
그림판 상단의 스포이드 아이콘을 클릭하면 그림에서 원하는 색깔을 추출할 수 있습니다. 스포이드 아이콘 클릭 후 추출하고싶은 색깔을 클릭하면 색1 에 방금 스포이드로 클릭한 색이 추출된 것을 보실 수 있을 겁니다.
3. 색편집을 통해 추출한 색깔 코드 확인하기

다시 그림판 상단에서 색 편집을 클릭하면 아래와 같은 화면이 뜨게 됩니다.
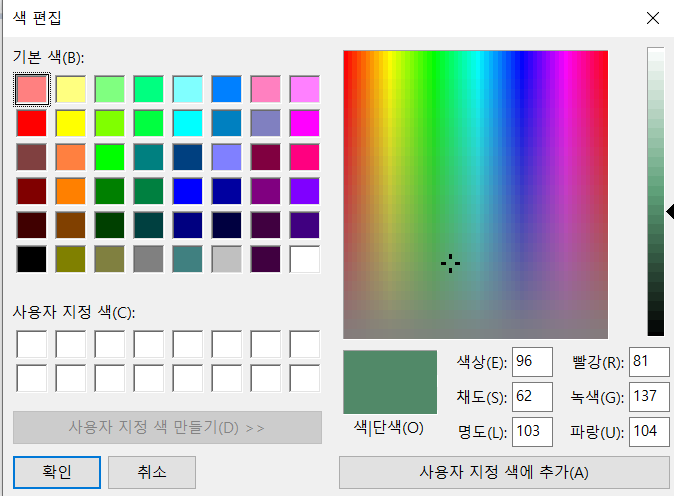
오른쪽 하단을 보면 R, G, B라는 이름으로 선택한 색깔의 빨강, 녹색 , 파랑에 대한 각각의 값이 출력되게 됩니다.
4. 네이버 색상 팔레트에서 색상 코드 확인하기
위 RGB 코드를 잘 기억해 놓으시고 네이버 색상팔레트로 이동하시면 됩니다.
아래와 같은 화면에서 위에서 기억해 둔 본 빨강, 녹색, 파랑 값을 팔레트에 입력하면 내가 선택한 색상과 함께 그 색깔의 색상코드가 출력됩니다.
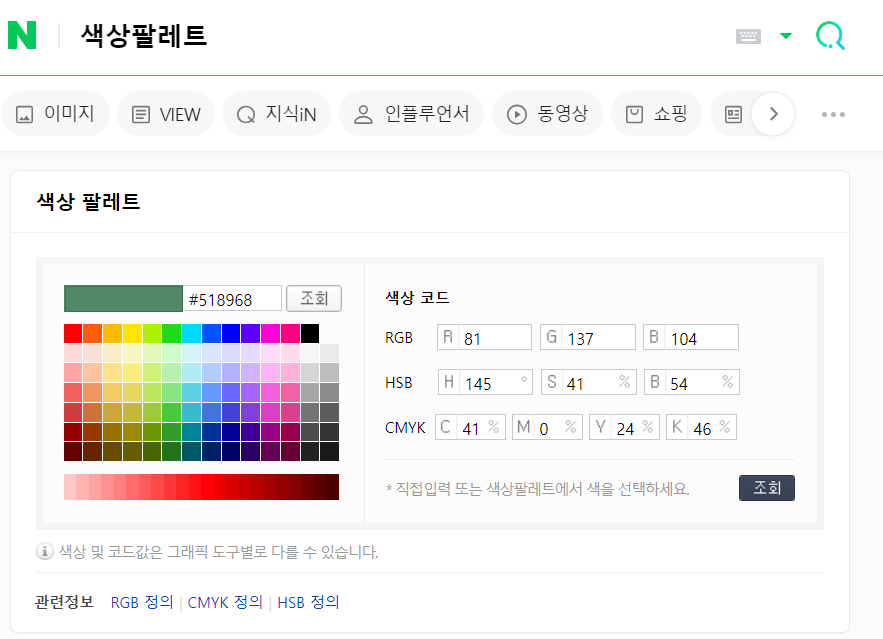
이렇게 간단하게 색깔코드 확인하는 법을 소개했습니다. 실제 정말 쉬워서 금방 적용하실 수 있을텐데요. 잘 이용하셔서 원하는 색을 찾으시길 바랍니다.
만약 그림판이 아닌 인터넷에서 색깔코드 찾아주는 사이트를 원하시면 아래 링크에서 확인가능합니다.
'IT 정보' 카테고리의 다른 글
| HP 프린터 드라이버 설치하기 상세 안내편 (0) | 2023.12.13 |
|---|---|
| 프린터 모델 번호 확인하는 방법 (0) | 2023.12.13 |
| 내가 원하는 사진으로 직소퍼즐 만들기 (1) | 2023.02.01 |
| 구글 개인 계정과 비즈니스 계정 차이 (1) | 2023.01.06 |
| 동영상 자막 추출하는 방법 (TED, Youtube 영어공부 하기) (0) | 2022.10.25 |






댓글