
윈도우에서 어떻게 화면 녹화 하고 계시나요? 컴퓨터를 하다보면 화면 녹화를 해야할 때가 많이 있습니다. 요즘 유행하는 유튜브/쇼츠 등 영상에 사용하기 위해서 일수도 있고 또 블로그나 개인 사용을 위해 필요할 수도 있습니다. 하지만 막상 녹화를 하려고 보면 고민되고 어려운 것이 많습니다. 무료 프로그램을 하려고 보면 다양한 제약이 있고 그렇다고 돈을 내고 유료프로그램을 사용할만큼 사용하는 것 같지는 않죠. 오늘 포스팅에서는 별도 복잡한 프로그램 설치 / 비용 지불 없이도 제약없이 화면녹화를 할 수 있는 방법을 알려드리려고 합니다. 함께 포스팅을 보면서 알아보시면 좋겠어요!
시중 녹화 프로그램의 단점
컴퓨터 화면을 녹화하기 위해서 가장 많이 사용하는 프로그램은 반디캠이나 오캠 등 프로그램이 있습니다. 이들 프로그램은 워낙 유명해서 검색을 하기만 해도 바로 뜨고 무료 버전도 잘 배포하고 있습니다.
하지만 무료 프로그램에는 너무 큰 문제가 있습니다. 바로 유료 프로그램 사용을 위해 제한을 두는데 대부분 시간 제한을 두고 있습니다. 실제 반디캠은 10분 이상 녹화가 되지 않아 녹화를 원하면 10분 단위로 끊어가며 여러 파일로 나눠서 녹화를 해야하는데 정말 귀찮을 수 밖에 없습니다.
윈도우 11 무료 녹화 프로그램
아이패드 / 맥 등 애플에서는 기본 내장 녹화 프로그램을 제공하고 있습니다. 따로 돈을 내지도 않는데 무료면서 굉장히 높은 수준의 성능을 보여줍니다. 그래서 정말 많은 윈도우 사용자들을 슬프게 만들었는데 윈도우에서도 윈도우 10부터는 무료 내장 녹화 프로그램을 배포하고 있습니다. 바로 게임바 프로그램입니다.
게임바 프로그램으로 화면 녹화 하기
윈도우11 에서도 윈도우10과 마찬가지로 녹화 프로그램 설치 없이 게임바를 통하여 화면 녹화를 할 수 있습니다.
화면 녹화를 위해서는 우선 게임바를 활성화 해야 합니다.
게임바 단축키는 [윈도우키 + G] 입니다. 활성화 시키면 아래 화면이 나옵니다.
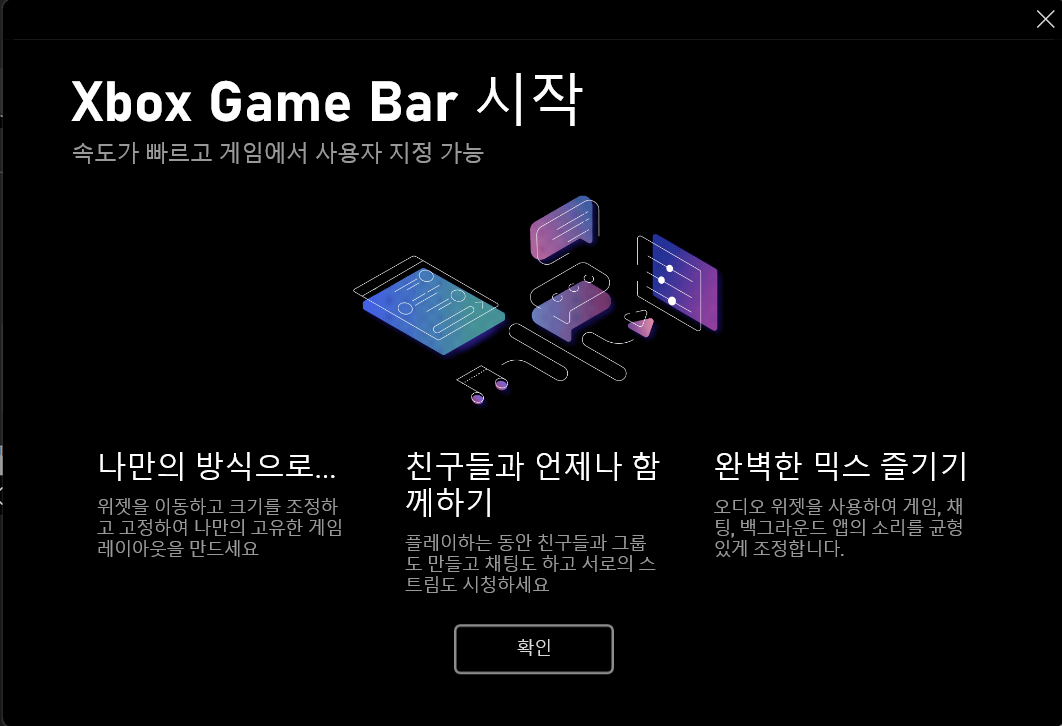
확인을 누르면 위쪽에 실제 게임바 인터페이스 툴바가 뜹니다.

그리고 왼쪽에는 현재 PC 오디오와 성능 현황을 나타내는 상태창이 보이는데 이건 위에 있는 게임바 인터페이스를 누르면 켰다가 끌 수 있는 창입니다. 한마디로 위에 오디오 버튼을 누르면 오디오 상태창이 꺼지거나 켜지고 다른 버튼도 마찬가지 입니다.

우리 오늘 이야기할 화면 녹화를 하기 위해서는 인터페이스에서 캡쳐버튼을 누르면 아래와 같이 캡쳐 화면이 나옵니다.
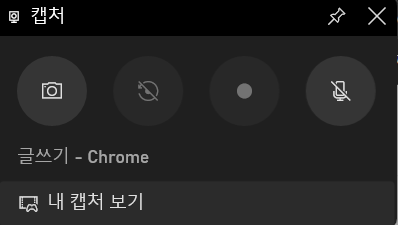
화면 녹화를 위해서는 기본적으로 프로그램이 실행되어 있어야 한다는 점 기억해두세요! 녹화할 화면이 실행하고 녹화 아이콘을 클릭해 녹화를 진행해주면 됩니다.
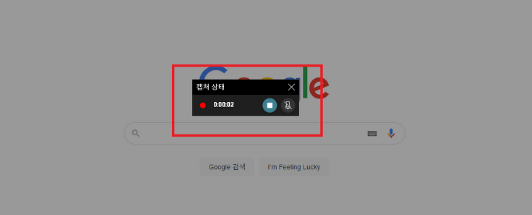
녹화를 시작하고 나면, 위와 같이 캡처 상태부분에 녹화 진행상태를 확인할 수 있습니다.
그리고 녹화 중에도 [윈도우키 + G] 단축키를 사용해 게임바를 닫아도 녹화는 정지 없이 진행되니 안심하고 녹화하세요!
녹화를 중지하고 싶다면 다시 게임바를 열어서 정지 아이콘을 클릭해주시면 됩니다.
녹화한 파일 확인하기
녹화를 마친 파일은 게임바 갤러리를 통해 확인할 수 있습니다.

무료 기능 이용해서 좋은 녹화하시고 좋은 영상 많이 남기세요!
'IT 정보' 카테고리의 다른 글
| 동영상 자막 추출하는 방법 (TED, Youtube 영어공부 하기) (0) | 2022.10.25 |
|---|---|
| 애플페이 한국 현대카드 독점 계약 (2) | 2022.09.15 |
| 원 드라이브 동기화 해제 (One Drive가 가득 찼습니다) (3) | 2022.05.29 |
| 카카오톡 PC 버전 설치 (1) | 2022.05.26 |
| 화면 캡쳐 프로그램 - 픽픽 (picpick) (2) | 2022.05.25 |




댓글